Стили для фотошоп — Глянец / Фотошоп-мастер

Не секрет, что использование графического планшета при ретуши фотографий позволяет повысить скорость и комфорт работы. Но стоит ли отдавать за него большие деньги? Об этом подробнее читайте в статье.
3472 5
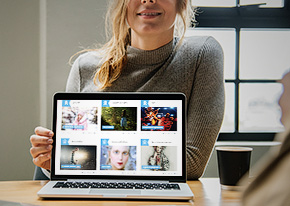
Размещаем подборку с работами наших профессионалов и мастеров. Вы только посмотрите какие работы! Давайте поддержим каждого лайками, отзывами и комментариями.
537 11

Хотите продолжения практики по композитной фотографии? С 16 по 19 января вас ждет скидка 30% на курс «Time Blending — композитная фотография», в который мы добавили новый бонус от Глеба Хлопунова.
4432 12

Сегодня мы расскажем об интересном человеке, графическом и моушен дизайнере, который успешно сотрудничает с «Фотошоп-мастер», а в глобальном смысле планирует создавать контент для игровой промышленности и кинопроизводства.
1234 14
Стили для фотошоп — Глянец / Фотошоп-мастер

Не секрет, что использование графического планшета при ретуши фотографий позволяет повысить скорость и комфорт работы. Но стоит ли отдавать за него большие деньги? Об этом подробнее читайте в статье.
3406 5
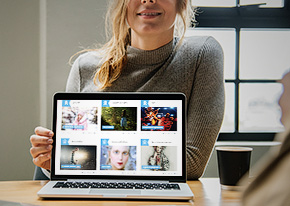
Размещаем подборку с работами наших профессионалов и мастеров. Вы только посмотрите какие работы! Давайте поддержим каждого лайками, отзывами и комментариями.

Хотите продолжения практики по композитной фотографии? С 16 по 19 января вас ждет скидка 30% на курс «Time Blending — композитная фотография», в который мы добавили новый бонус от Глеба Хлопунова.
4389 12

Сегодня мы расскажем об интересном человеке, графическом и моушен дизайнере, который успешно сотрудничает с «Фотошоп-мастер», а в глобальном смысле планирует создавать контент для игровой промышленности и кинопроизводства.
1217 14

Как и обещали в предыдущей статье, ловите видео по сборке композитной фотографии от Глеба Хлопунова.
8017 69
Опции и применение стиля слоя Глянец
Опции и настройки
Диалоговое окно
Ниже я привожу диалоговые окна этого стиля в русскоязычном и англоязычном Photoshop`е.


Принцип работы этого стиля прост — «Глянец» создаёт две копии слоя,к которому он применяется, затем смещает, размывает и масштабирует их в зависимости от заданных настроек.
В диалоговом окне стиля не так много настроек и большинство их используется в других стилях. Важно понять взаимодействие этих настроек с другими стилями и слоями.
Режим наложения (Blend Mode)
Эта опция позволяет установить режим наложения тени, по аналогии с режимами наложения слоёв. Рядом с режимом наложения находится чёрный прямоугольник, нажав по которому, Вы можете установить цвет глянца, чаще всего используется чёрный и белый. Для чёрного цвета обычно используется режим наложения Линейный затемнитель (Linear Burn), а для белого — Линейный осветлитель (Linear Dodge):

На примере ниже показано, как эффект затемняет и освещает текст в зависимости от режима наложения:

Непрозрачность (Opacity)
Угол (Angle)
Этот параметр задает угол, под которым эффект смещается относительно первоначальной формы. Для его изменения Вы можете ввести число в поле или перетащите луч в круге с помощью мыши.

Следующий пример показывает, как изменение угла меняет вид атласа на тексте:

Смещение (Distance)
Данный параметр изменяет расстояние, на которое глянец смещается от первоначальной форме. Эта опция полезна, когда вы создаёте стекло с отражением или бликом:

Пример разных значений смещения:

Размер (Size)
Этот параметр устанавливает степень размытия глянца. Чем больше его значение, тем сильнее размытие. Небольшое значения «Размера», как правило, даёт наиболее реалистичные результаты:

Пример с разными значениями «Размера»:

Контур (Contour)
Этот параметр изменяет спад и затухание глянцевого эффекта. Линейная или слегка изогнутая S- образная форма кривой являются оптимальной для простых, однородных бликов. Более динамичные формы кривой помогут вам получить более интересный эффект отражения.
Флажок «Сглаживание» (Anti-aliased) сгладит любые острые углы блика, а флажок «Инвертирование» (Invert) развернёт контур.

В примере я показал блик с разными формами кривой:

Стиль для фотошопа — Глянец / Фотошоп-мастер

Не секрет, что использование графического планшета при ретуши фотографий позволяет повысить скорость и комфорт работы. Но стоит ли отдавать за него большие деньги? Об этом подробнее читайте в статье.
3383 5
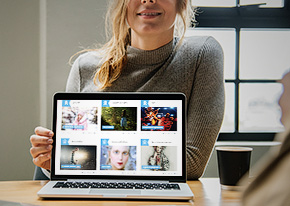
Размещаем подборку с работами наших профессионалов и мастеров. Вы только посмотрите какие работы! Давайте поддержим каждого лайками, отзывами и комментариями.
513 11

Хотите продолжения практики по композитной фотографии? С 16 по 19 января вас ждет скидка 30% на курс «Time Blending — композитная фотография», в который мы добавили новый бонус от Глеба Хлопунова.
4378 12

Сегодня мы расскажем об интересном человеке, графическом и моушен дизайнере, который успешно сотрудничает с «Фотошоп-мастер», а в глобальном смысле планирует создавать контент для игровой промышленности и кинопроизводства.
1214 14

Как и обещали в предыдущей статье, ловите видео по сборке композитной фотографии от Глеба Хлопунова.
8004 69
Эффект глянца для текста в Photoshop
В этом уроке я расскажу вам, как сделать симпатичную глянцевую эмблему из текста в Adobe Photoshop за четыре простых шага:

С помощью всего лишь одного текстового слоя и нескольких стилей слоя вы сможете сделать отличную глянцевую эмблему. Так как весь эффект создается на векторном слое с текстом, шрифт и содержимое можно будет менять. В качестве финального штриха мы добавим тень, чтобы придать нашему тексту перспективу и реализм.
Откройте Photoshop и создайте холст размером 800 на 600 пикселей. Для фона будем использовать темный перфорированный материал. Его легко сделать путем вырезания шаблона кругов из фона и применив к ним тонкий скос. Вы можете просто скачать подготовленный фон здесь или использовать любую другую текстуру, какая вам нравится:

Далее наберите ваш текст. Я использовал шрифт Trajan размером 425 пикселей, чтобы закрыть большую часть свободной области:

А сейчас нанесем шквальный удар эффектами по слоям. Начнем с выбора текста и в меню Слой > Стиль слоя > Тень (Layer> Layer Style> Drop Shadow) выполним настройки с картинки ниже. Пройдитесь по всему списку настроек из этого меню, обратив пристальное внимание на каждую установку и режимы смешивания. Имейте в виду, что мы используем различные контуры:






Так должно быть настроено наложение градиента (Gradient Overlay):


А вот результат применения настроек градиента:


У нас должна получиться красивая эмблема с металлической «отделкой». В завершении добавим немного тени, для достижения большей эффектности.
Чтобы выделить текстовый слой, нажимаем клавишу Ctrl (Command в Mac) + щелчок мышью на слое с текстом (белая область с заглавной ‘T’) в палитре Layers.
Теперь создадим новый слой со стилем текста, нажав Ctrl + Shift + N. Зальем его черным цветом и с помощью Ctrl (Command в Mac) + D снимем выделение. Применим фильтр размытие движением (Motion Blur) с настройками свойств Градус (Degree) «-85» и Угол (Аngle) равным 39 пикселей. Наконец, подтяните этот слой немного вниз так, чтобы большая часть тени падала ниже текста:

Поздравляю! Вы создали великолепный эффект за пять минут!
Скачать результат в .PSD файле.
Данная публикация представляет собой перевод статьи «Glossy Emblem Text Effects – Photoshop Tutorial» , подготовленной дружной командой проекта Интернет-технологии.ру
