Стили для фотошоп — Глянец / Фотошоп-мастер

Знакомьтесь, Мосолова Светлана – победитель новогоднего конкурса «Когда елки были большими».
806 13

Знакомьтесь, Natalja Meiere – фотограф, мастер коллажей и серебряный призер конкурса «Когда елки были большими».

По мне, конкурсы дают возможность проявиться всем творческим задумкам и фантазии, которую не всегда можно воплотить в настоящей жизни.
240 2
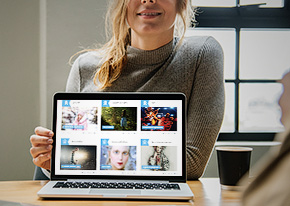
Размещаем подборку с работами наших пользователей. Вы только посмотрите какие работы! Давайте поддержим каждого лайками, отзывами и комментариями.
933 0
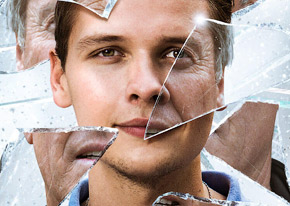
Представляем вам новый экспресс-курс «Вдребезги», в котором вы вместе с Еленой Минаковой создадите афишу по мотивам постера к фильму «Стекло».
1039 5
Придаем фотографии стильный глянцевый вид в Фотошоп / Фотошоп-мастер
Вдохновленная редакционной работой Ньютона 90-х годов, Тигз Райс раскроет методы создания идеальной кожи и эффекта «cross-processing» с градиентами для стильного, стилизованного вида.

В этом уроке вы узнаете, как создать глянцевую модную фотографию в Photoshop – также вы получите советы при подборе стиля, освещения и какими настройками камеры вам пользоваться.
Вдохновленная цветными полароидами более поздних работ Хельмута Ньютона, фотограф Тигз Райс расскажет вам, как подготовить свою съемку, перед тем как работать с изображением в Photoshop.
Она покажет, как в Photoshop получить глянцевую кожу – и как создать эффект «cross-processing» с помощью градиентов, чтобы получить такой финальный результат: более прохладные тона в тенях и более теплые на светлых участках фотографии.
Шаг 1
Сначала давайте взглянем на стиль оформления съемки. Вдохновленная архивом фотографий с женщинами Хельмута Ньютона, Диди одела черное белье с чулками и подтяжками.
Мы также выбрали леопардовую расцветку для верхней части одежды. Насыщенный цвет красной помады завершил образ нашей модели.
Давайте уделим внимание настройке освещения. В 90-х годах было довольно тяжело добиться нужного контраста. Сейчас такой эффект можно легко достичь с помощью вспышки, но здесь я хотела показать вам пример, как подобный эффект можно достичь с помощью естественного источника света.
Диди села рядом с открытым окном, чтобы на фотографии получился жесткий направленный свет с правой стороны.

Шаг 2
Как только вы будете довольны источником света, то тогда фотографируйте. Еще раз черпнув вдохновение из портфолио Хельмута Ньютона, мы выбрали сильную угловатую позу, сделав акцент на ногах Диди. Это изображение было снято с такими настройками: 1/160 секунды на F4, с ISO 200.

Шаг 3
После завершения съемки выберите лучшую фотографию и откройте ее в Photoshop. Если вы снимали в формате RAW, то оно должно автоматически открыться в Adobe Camera RAW. Если нет, то перейдите в
Примечание: Если вы незнакомы с Camera Raw, то предлагаем вам изучить уроки по работе с этим инструментом.
Во вкладке Основные (Basic) сделайте коррекцию экспозиции и баланса белого, чтобы сбалансировать цвета и в дальнейшем получить такой результат, как на фотографиях Хельмута Ньютона 90-х годов.
Для этого снимка я также изменила настройки в Контрасте (Contrast), Светах
Когда вас устроит результат, нажмите Открыть изображение (Open Image) или ОК, чтобы применить настройки и открыть изображение в Photoshop.


Шаг 4
Затем очистите изображение по мере необходимости, удалив любые пятна, ненужные детали и волосы с помощью инструмента Точечная восстанавливающая кисть  (Spot Healing Brush Tool)
(Spot Healing Brush Tool)
Сейчас я немного поработала пластикой на ноге, в том месте, где она сплюснута из-за того, что соприкасалась с диваном.

Шаг 5
Далее мы сосредоточимся на очистке кожи. Модели в работах Хельмута 90-х годов обычно имеют безупречную кожу, поэтому вы можете ее сделать немного лучше, чем бы вы сделали для обычного снимка (хотя вы можете смягчить этот модный гламур, чтобы создать свой собственный вариант стиля).
Нажмите комбинацию клавиш Cmd / Ctrl + Shift + N, чтобы создать новый слой. В настройках измените режим наложения на Мягкий свет


Шаг 6
Выберите инструмент Осветлитель  (Dodge Tool), в настройках инструмента выберите Средние тона (Midtones) и установите значение экспозиции около 5-10%. Пройдитесь по любым темным текстурам на коже, чтобы создать приятный ровный тон. Вы также можете использовать инструмент
(Dodge Tool), в настройках инструмента выберите Средние тона (Midtones) и установите значение экспозиции около 5-10%. Пройдитесь по любым темным текстурам на коже, чтобы создать приятный ровный тон. Вы также можете использовать инструмент  (Dodge Tool), чтобы подчеркнуть яркие места на вашем изображении для усиления контраста.
(Dodge Tool), чтобы подчеркнуть яркие места на вашем изображении для усиления контраста.


Шаг 7
Когда вы будете довольны тем, как выглядит ваше изображение, давайте продолжим и добавим эффект «cross-processing». Создайте корректирующий слой, кликнув по значку, который находится внизу панели слоев и выберите Карта градиента… (Gradient Map…).


Шаг 8
Во вкладке Свойства (Properties) нажмите на стрелку, которая находится возле градиента, чтобы открыть палитру градиентов. Нажмите на значок шестеренки, который находится в этом подменю, и в появившемся контекстном меню выберите Фотографическое тонирование (Photographic Toning), чтобы загрузить градиенты тонирования.


Шаг 9
Давайте придадим теням более прохладный тон. Выберите градиент Cobalt-Iron1.


Шаг 10
Этот эффект получится довольно сильным, поэтому измените режим наложения на Перекрытие (Overlay) и уменьшите непрозрачность (Opacity) до 30%.


Шаг 11
Теперь давайте сделаем наоборот и добавим немного теплых тонов.
Повторите шаги 8-10, вместо этого выберите градиент Sepia 5.


Шаг 12
Также, поставите галочку Инверсия (Reverse) в панели карты градиента, чтобы применить его к более светлым частям вашего изображения.


Шаг 13
Наконец, добавим немного зернистости. Для этого сначала выделите все слои на панели слоев, кликните правой кнопкой мыши и в контекстном меню выберите Преобразовать в смарт-объект (Convert To Smart Object), чтобы слить все в один смарт-слой.


Шаг 14
Перейдите в Фильтр > Фильтр Camera Raw (Filter> Camera Raw). Перейдите на вкладку Эффекты (Effects). Количество, размер и шероховатость вашего зерна будет полностью зависеть от размера вашего изображения.


Шаг 15
Когда вы будете довольны результатом, нажмите OK, чтобы вернуться в главное окно Photoshop и сохранить файл.

Автор урока: Tigz Rice
Фотошоп: гламурный глянец — это просто!
ДОРОГИЕ ДРУЗЬЯ !
Позвольте представить Вам мой первый авторский МК на Ярмарке.
Скоро моему магазинчику на ЯМ исполняется год и я начинаю потихоньку делиться накопленным опытом.
Подписывайтесь на мой блог — самое интересное еще впереди!
Сегодня я хочу рассказать, как всего за 5 шагов в фотошопе можно преобразить лицо человека на фото таким образом, что оно станет похоже на лицо модели из модного глянцевого журнала. Не пугайтесь большого кол-ва фотографий в МК — я старался сделать его как можно более подробным, чтобы было как можно проще разобраться!
Прелесть метода состоит в том, что
— НЕ НУЖНО пользоваться большим кол-вом разнообразных инструментов
— НЕ НУЖНО заниматься детальной ретушью
Повторив последовательно 5 шагов, которые я изложу здесь, Вы успешно сможете отредактировать свои фото и получить более привлекательные фотографии Ваших работ, не потратив на это слишком много времени.
Время работы для первого раза не более 15 мин.,
впоследствии Вы будете легко укладываться в 5 минут на одно фото !
Сразу отмечу, что метод лучше всего работает для фото, сделанных в помещении (искусственное освещение). Лица, на которых есть солнечные блики, при обработке этим методом, выглядят несколько неестесственно.
Также хочу ометить, что в задачи МК не входит исправление «дефектов» отдельно выбранного мной фото. Мы не будем удалять лишние тени, разглаживать мимические складки, удялать лишние волоски и т.д. Наша задача — увидеть, как просто и быстро не профессионалу улучшить свои фото.
Итак, начнем!
Вот фотография, которую мы будем обрабатывать.

Выражаю признательность автору фото — Мастерице Наталье, магазин Теплые штучки, которая согласилась предоставить это фото для моего МК.
Я выбрал именно это фото на просторах Ярмарки, т.к. мне очень понравилось харизматичная модель, яркая работа Мастера (валяная шапочка «Страсть)» и освещение, которое наиболее удачно отразит результат обработки.
Перед началом работы открываем фотографию в програме Adobe Photoshop. Я пользуюсь английской версией, поэтому все фото в МК будут сделаны принтскрином из английской версии программы.
ШАГ 1. «Дублируем слой»
Работаем на вкладке Layers (слои).
Нам надо продублировать (создать копию) слоя с фотографией. Для этого нажимаем правой кнопочкой мышки на слой с фото (у меня в примере слой называется фото 1). Появляется выпадающее меню, где мы должны выбрать пункт Duplicate Layer (продублировать слой).
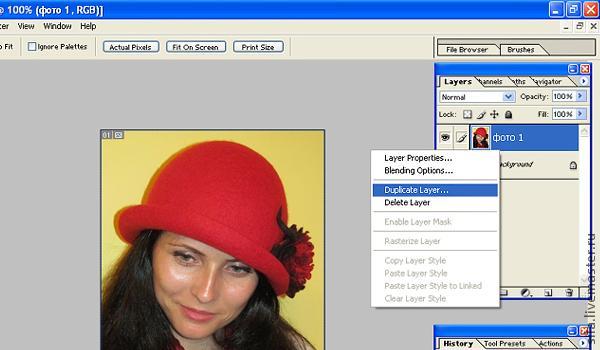
В результате получаем продублированный слой — у меня в примере он назван «копия слоя фото 1». Для простоты указал на него синей стрелочкой — смотрите следующее фото.
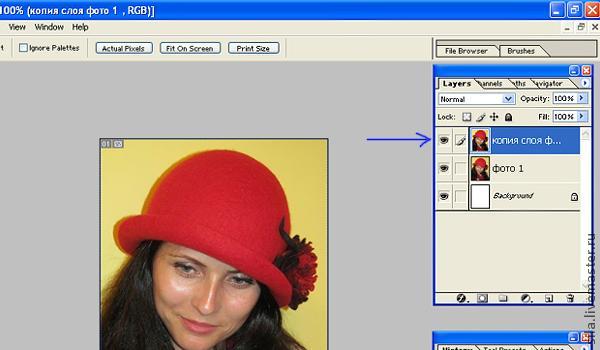
ШАГ 2. «Фиксируем прозрачность»
Работаем на вкладке Layers (слои).
Нам надо зафиксировать прозрачность у вновь полученного слоя. Для этого оставаясь на слое надо кликнуть левой кнопкой мышки на значек Lock пустой квадратик (при наведении на него в англ. версии Вы увидете надпись «Lock transparent pixels»). На следующем фото стрелочкой показано, куда надо нажать.
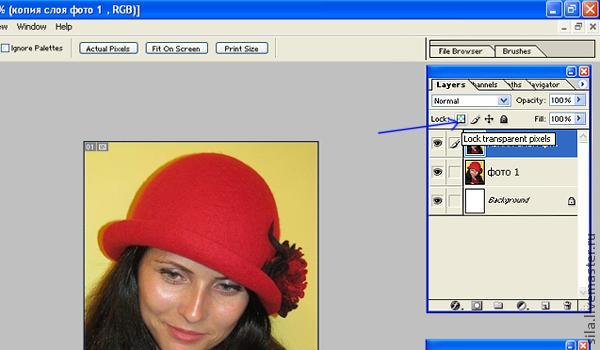
Если Вы все сделали правильно, то на слое появится замочек — см. синюю стрелочку на фото ниже.
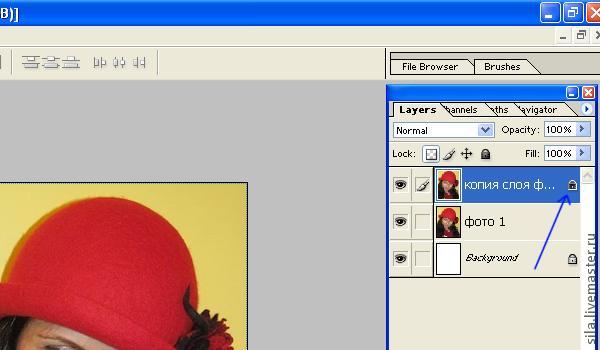
ШАГ 3. «Размытие по Гауссу»
Работаем в основном меню программы
Находясь на новом слое (см. Шаг 1), в меню выбираем раздел Filter > Blue > Gaussian Blue
На фото ниже одна синяя стрелочка показывает куда надо нажать левой кнопкой мышки, а вторая обращает Ваше внимание, что слой должен быть именно верхний (новый).
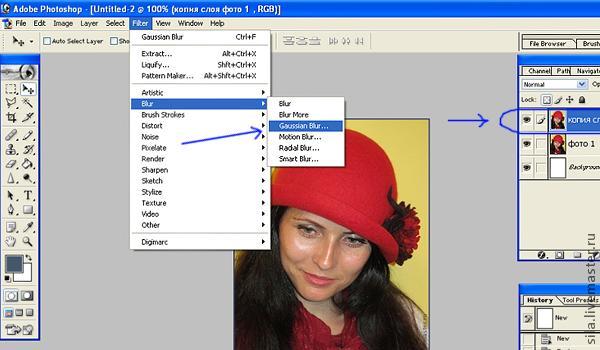
На следющем фото видно, что при нажатии в меню Gaussian Blue появится новое окошечко. В нем, путем перемещения позунка надо добиться, чтобы в окошечке Radius появилась цифра 2,5.
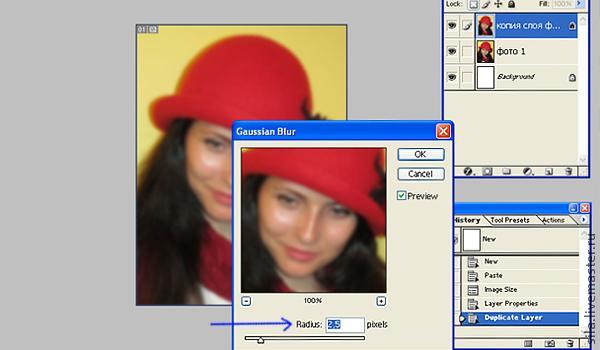
!!! Здесь надо сделать ОЧЕНЬ важное замечание !!!
От той цифры, которую Вы выберете в качестве значания Radius будет сильно зависить конечный результат. Из моей практики могу сказать, что как правило достаточно значений 2,5-3,5. Но в любом случае Вы сами очень быстро набьете руку и будете подбирать этот параметр оптимально, в засивимости от того, что хотите получить в итоге.
Для выбранной фотографии я счел значение размытия 2,5 вполне достаточным, большее значание давало в итоге слишком сильную, не естесственную «глянцевость». Результат ШАГА 3 на следующем фото
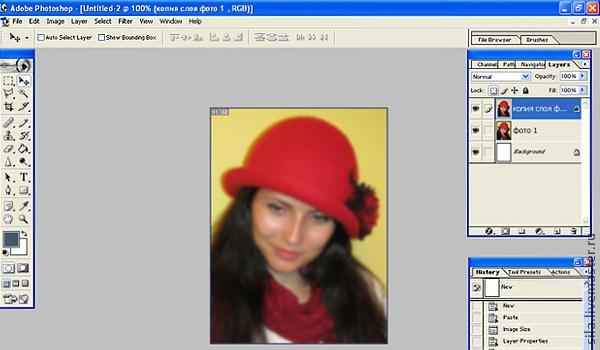
ШАГ 4. «Перекрытие»
Работаем на вкладке Layers (слои).
По прежнему находясь на верхнем (новом) слое, выбираем в выпадающем меню значение Overlay. На фото ниже подсказываю Вам синей стрелочкой, где это надо делать.
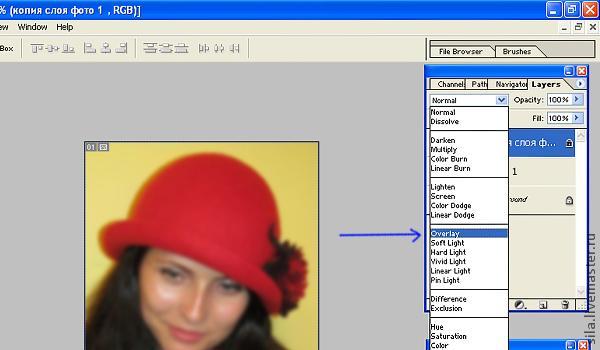
Результат должен выглядеть вот так:
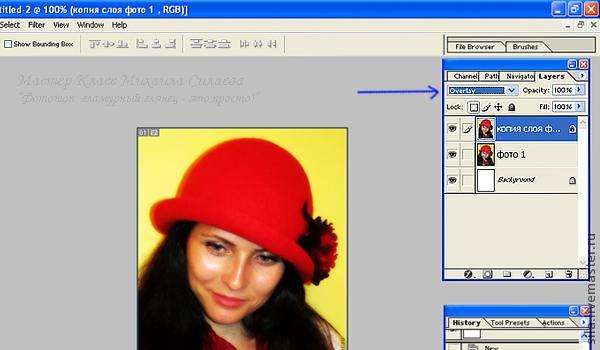
Конечно, такой глянец для нас неприемлем — он ОЧЕНЬ сильный. Следующим шагом мы его немного убавим и станет гораздо интереснее 🙂
ШАГ 5. «Уменьшение плотности»
Работаем на вкладке Layers (слои).
Уменьшаем при помощи ползунка значение Opacity (прозрачности) для нашего нового слоя. По умолчанию значение всегда стоит 100%. В моем случае я остановился на значении 40% (см. следующее фото). Когда Вы начнеть играть ползунком, Вы сами почувствуете, какого значения Вам достаточно, для получения необходимого эффекта на конкретном фото. По моему опыту значение Opacity от 40% до 65% подходят для большинства случаев.
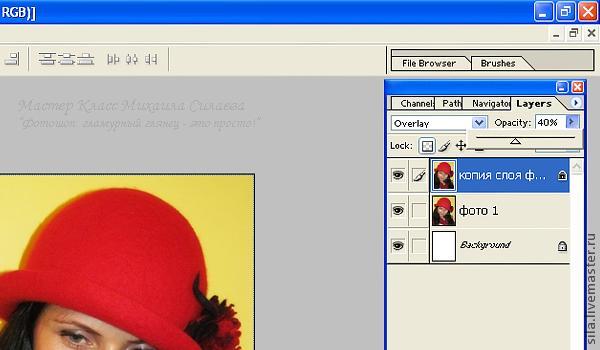
Теперь, если Вам не надо, чтобы цвет самой работы (в нашем пример Красной кляпки) был несколько искажен, можно пройтись по ней инструментом Ластик (по-прежнему работаем с новым слоем). На следующих двух фото ниже виден результат. Таким образом надо обработать всю поверхность, цвет которой должен остаться, как у исходного фото. Подбираем разного размера ластики, чтобы аккуратно пройти всю поверхность, не зацепив лицо и другие детали, которые должны остаться глянцевыми.
Нам нужен глянец на лице, но не всегда нужен глянец на наших работах — он несколько искажает цвет.
Это особенно важно в тех случаях, когда не хочется
вводить Заказчика в заблуждение относительно цвета самой работы!
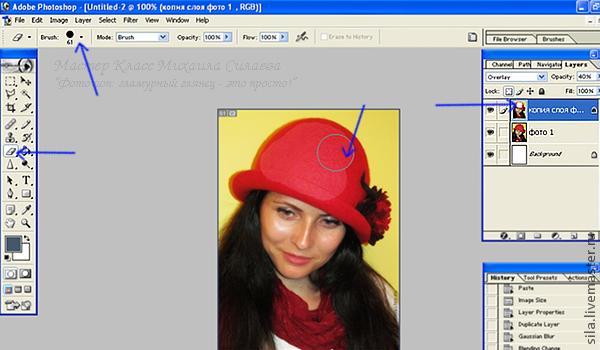
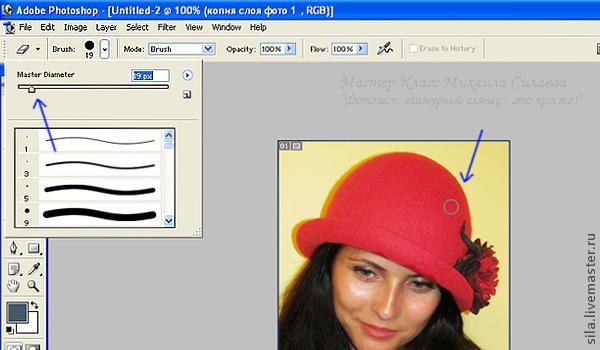
Увидев конечный результат, я вернулся к ШАГУ 5 и поставил значение Opacity вместо 40% — 50% (см. следующее фото). Так мне больше нравится в данном случае. Этим я хочу Вам показать, что в конце работы, Вы можете поменять некотрые промежуточные параметры, глядя на итог. Т.е. в целом работа довольно творческая — каждый раз подбираете параметры, как Вам больше нравится на конкретном фото.
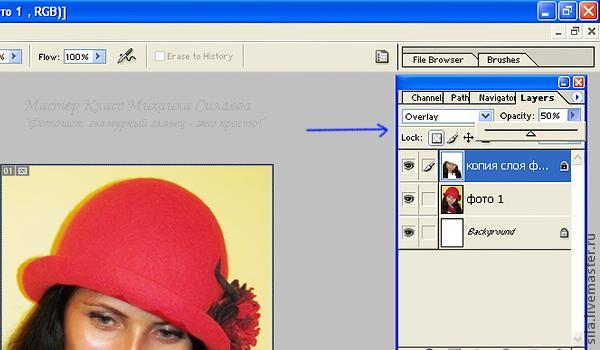
На этом можно было бы и закончить! Но, я же говорю — процесс творческий 🙂 Захотелось добавить последний штрих — немного оживить блики иа глазах и веках модели, добавить немного четкости ее прекрасным бровям и сделать губы чуть более блестящими. И все это, что называется, одним махом — т.е. одним инструментом.
Поэтому делюсь с Вами еще одним секретиком 🙂
Итак -последний штрих!
В панели инструментов выбираем треугольничек — Sharpen Tool (проще говоря резкость). Форму берем с размытыми краями, размер кисти должен соответствовать тому месту, которое Вы хотите обработать. В моем случае я взял размер 16px — вполне достаточно, чтобы охватить зрачок и блик на веке. Strenght я поставил 85% (можно и 50% в некоторых случаях, чтобы не было очень резко!). Инструментом, настроенным таким образом, надо коснуться 1-2 раза тех мест, которые Вы хотите «оживить», или другими словами, придать блеск.
Таким образом на любой фотографии можно придать блеск на губах, глазах и волосах.
Только не переусердствуйте 🙂
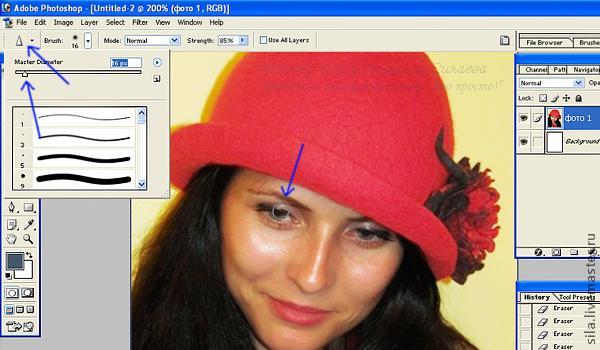
А вот что получилось в итоге всех манипуляций 🙂

Надеюсь, Вам понравился результат 🙂
Все мы прекрасно знаем, что для успешных продаж через интернет просто необходимо иметь качественные фотографии наших работ! Труднее всего приходится тем Мастерам и Мастерицам, чьи работы должны быть представлены при помощи фотомодели. Надеюсь, я немного помог тем, кто не заказывает профессиональные фотосессии в фотостудии, а пытается подручными средствами сотворить продающее фото!
Самое приятное для меня будет, если Вы попробуете обработать так фотографии своих близких людей (например, фото деток шикарно обрабатываются) и поделитесь результатами в комментариях к этому МК. Будет полезно и интересно!
Буду рад Вашим вопросам и комментариям.
Михаил Силаев
ТУФЛИ. ТЕКСТУРЫ: ГЛЯНЕЦ, ШЁЛК, БЛЁСТКИ, БАРХАТ
Курсы можно приобрести в двух вариантах:
Без проверки преподавателя.
После оплаты курс будет сразу доступен к прохождению.
Если в курсе несколько уроков, то каждый следующий будет открываться автоматически сразу – после того как вы выполните Домашнее задание и зальете работу в разделе Домашнее задание Урока. Домашние задания не проверяются, вы самостоятельно проходите курс. Для обсуждения с другими учениками работ и общения по тематике курса вам доступны ветки форума в разделе Обсуждение на странице курса.
Уроки доступны 4 месяца после оплаты.
С проверкой преподавателем.
В данном случае – при оплате курса вы сразу выбираете дату потока, к которому вы хотите присоединиться. Поток — это время в течении, которого лектор или куратор курса будет полностью сопровождать вас, отвечать на все вопросы, проверять Домашние задания.
Уроки, после оплаты Курсы, будут открыты и доступны только в день начала потока. До этого момента уроки закрыты. После окончания Потока обратная связь с Лектором и проверка Домашних заданий прекращается.
Проверка преподавателем 60 дней.
Уроки Курса будут доступны 8 месяцев.
С проверкой преподавателем VIP.
В данном случае – при оплате курса вы сразу выбираете дату потока, к которому вы хотите присоединиться. Поток — это время в течении, которого лектор или куратор курса будет полностью сопровождать вас, отвечать на все вопросы, проверять Домашние задания.
Уроки, после оплаты Курсы, будут открыты и доступны только в день начала потока. До этого момента уроки закрыты. После окончания Потока обратная связь с Лектором и проверка Домашних заданий прекращается.
Проверка преподавателем 90 дней.
Уроки Курса будут доступны БЕЗ ОГРАНИЧЕНИЯ ПО ВРЕМЕНИ.
